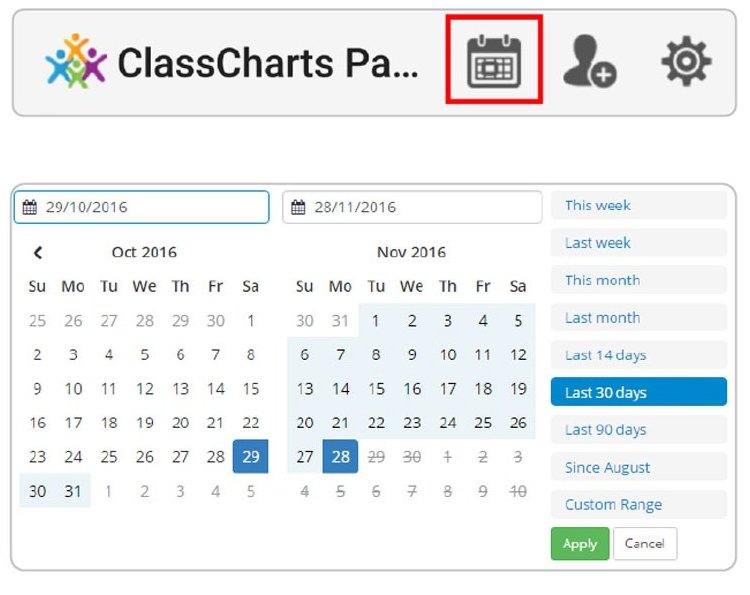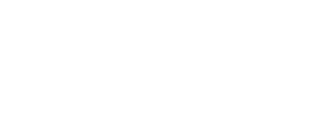Class Charts
Gwybodaeth i rieni / Information for parents

System ar-lein y mae athrawon yn ei defnyddio i olrhain cyflawniad ac ymddygiad trwy gydol y diwrnod ysgol yw Class Charts. Rydyn ni’n credu mewn gweithio’n agos gyda rhieni ac un o fanteision allweddol defnyddio Class Charts yw ein bod ni’n gallu rhannu adroddiad cyflawniad ac ymddygiad eich plentyn/plant yn ddiogel gyda chi ac felly rhoi’r wybodaeth ddiweddaraf i chi yn gyson.
Class Charts is an online system which teachers use to track achievement and behaviour throughout the school day. We believe in working closely with parents and one of the key benefits of using Class Charts is that we are able to securely share your child(s) achievement and behaviour report with you and so keep you up to date in real-time.
Defnyddir Class Charts i rannu gwybodaeth gyda rhieni am / Class Charts is used to share information with parents about:
• Pwyntiau Cyflawniad Achievement Points
• Pwyntiau Ymddygiad Behaviour Points
• Presenoldeb Attendance
• Gwaith Cartref Homework
Beth yw Class Charts i Rieni? What is Class Charts for Parents?
Byddwch yn gallu defnyddio Class Charts i gadw golwg ar gyflawniadau eich plentyn, gweld adroddiadau ymddygiad, gweld tasgau gwaith cartref a neilltuwyd ac olrhain unrhyw gyfnodau atalfa sydd wedi'u hamserlennu.
Os oes gennych fwy nag un plentyn yn yr ysgol gallwch ddefnyddio'r un cyfrif rhiant i weld data cyflawniad eich holl blant.
Gellir cael mynediad i Class Charts i rieni trwy'r wefan, neu apiau iOS ac Android.
Gallwch gael mynediad i wefan y rhieni a dolenni i'r apps rhiant yma: MEWNGOFNODI RHIANT
You will be able to use Class Charts to keep track of your child's achievements, access behaviour reports, view assigned homework tasks and track scheduled detentions.
If you have more than one child at the school you can use the same parent account to view achievement data for all your children.
Class Charts for parents can be accessed via the website, or iOS and Android apps.
You can access the parent website and links to the parent apps here: PARENT LOGIN
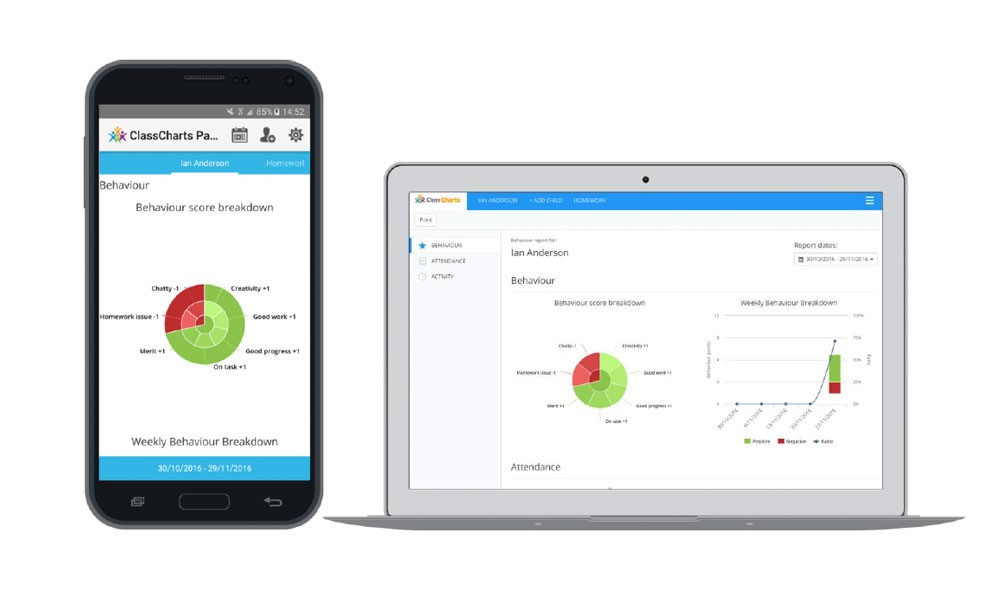
Cod Rhiant Parent Code
Dylech fod wedi derbyn Cod Rhiant gan yr ysgol, a fydd yn edrych yn debyg i’r cod enghreifftiol a ddangosir isod. Defnyddir y cod hwn i sefydlu'ch cyfrif rhiant.
You should have received a Parent Code from school, which will look similar to the example code shown below. This code is used to set up your parent account.

Creu Cyfrif Rhiant Class Charts Creating a Class Charts Parent Account
Creu Cyfrif trwy'r Ap Creating An Account via the App
Os byddwch chi'n clicio ar y tab 'Sign Up' yn yr ap, byddwch chi'n cael ffurflen creu cyfrif. Yn syml, llenwch y ffurflen a rhowch eich Cod Rhiant yn y maes Cod Mynediad. Bydd clicio ar 'Sign Up' yn eich mewngofnodi i'r cyfrif.
Sylwch: Nid yw eich Cod Mynediad yr un peth â'ch cyfrinair, dim ond ar gyfer y cofrestriad cychwynnol y mae angen y Cod Mynediad.
If you click the 'Sign Up' tab within the app you will be presented with an account creation form. Simply fill in the form and enter your Parent Code in the Access Code field. Clicking 'Sign Up' will log you into the account.
Please note: Your Access Code is not the same as your password, the Access Code is only need for the initial sign up.
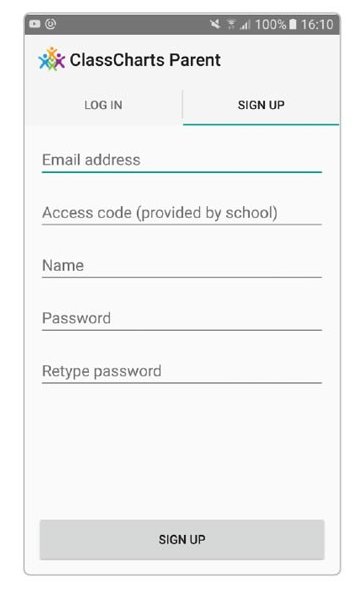
Creu Cyfrif trwy'r Wefan Creating an Account via the Website
I greu cyfrif trwy'r wefan, dewiswch yr opsiwn 'Nid oes gennyf gyfrif eto'. Bydd hyn yn dod ag opsiynau ffurflen ychwanegol i fyny. Yn syml, llenwch y ffurflen a rhowch eich cod rhiant yn y maes “Cod Mynediad”.
Sylwch: Nid yw eich Cod Mynediad yr un peth â'ch cyfrinair. Dim ond ar gyfer y cofrestriad cychwynnol y mae angen y Cod Mynediad.
To create an account via the website, select the 'I don’t have an account yet' option. This will bring up additional form options. Simply fill in the form and enter your parent code in the “Access Code” field.
Please note: Your Access Code is not the same as your password. The Access Code is only needed for the initial sign up.
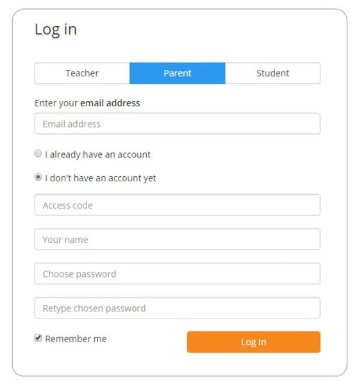
Cyflawniadau ac Ymddygiad Achievements and Behaviour
Ymddygiad Behaviour Breakdown
Ar y sgrin ymddygiad, cyflwynir graffiau i chi sy'n cynrychioli trosolwg o ddata cyflawniad ac ymddygiad eich plentyn o fewn amserlen y gellir ei haddasu.
I newid ystod dyddiad y data ymddygiad a ddangosir, cliciwch ar yr eicon calendr i ddewis o'r rhagosodiadau sydd ar gael neu greu eich ystod dyddiad arfer eich hun.
On the behaviour screen, you will be presented with graphs which represent an overview of your child’s achievement and behaviour data within a customisable timeframe.
To change the date range of displayed behaviour data, simply click on the calendar icon to select from the available presets or create your own custom date range.
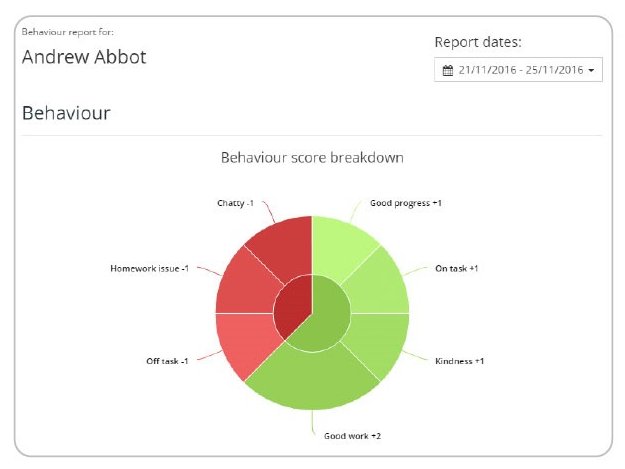
Porth Gweithgaredd Activity Feed
O dan y graffiau hyn fe welwch restr o weithgareddau ymddygiad sy'n ymwneud â'ch plentyn. Mae'r rhain yn dangos yr ymddygiad a ddyfarnwyd, pryd a'i dyfarnwyd, pwy ddyfarnodd yr ymddygiad, y wers y dyfarnwyd yr ymddygiad ynddi, a faint o bwyntiau y mae'r wobr yn werth.
Below these graphs you will find a list of behaviour activity relating to your child. These display the behaviour that was awarded, when it was awarded, who awarded the behaviour, the lesson the behaviour was awarded in, and how many points the award is worth.
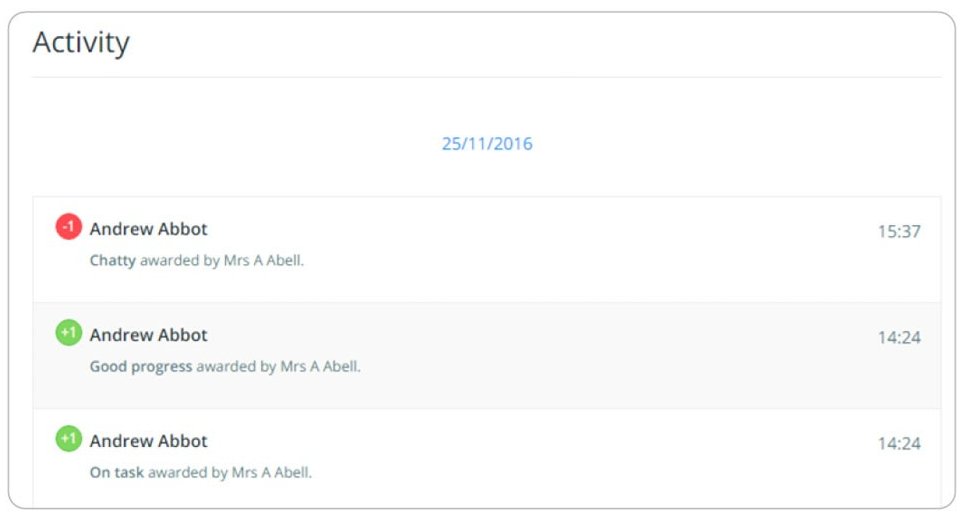
Presenoldeb Attendance
Byddwch yn gallu gweld gwybodaeth presenoldeb eich plentyn. Dangosir hyn naill ai o ddydd i ddydd ar gyfer pob un o wersi eich plentyn neu fel presenoldeb bore a phrynhawn am y dydd. Mae'r system cod lliw presenoldeb wedi'i dadansoddi fel a ganlyn:
You will be able to view your child’s attendance information. This is either shown on a day by day basis for each of your child’s lessons or as AM and PM attendance for the day. The attendance colour coded system is broken down as follows:
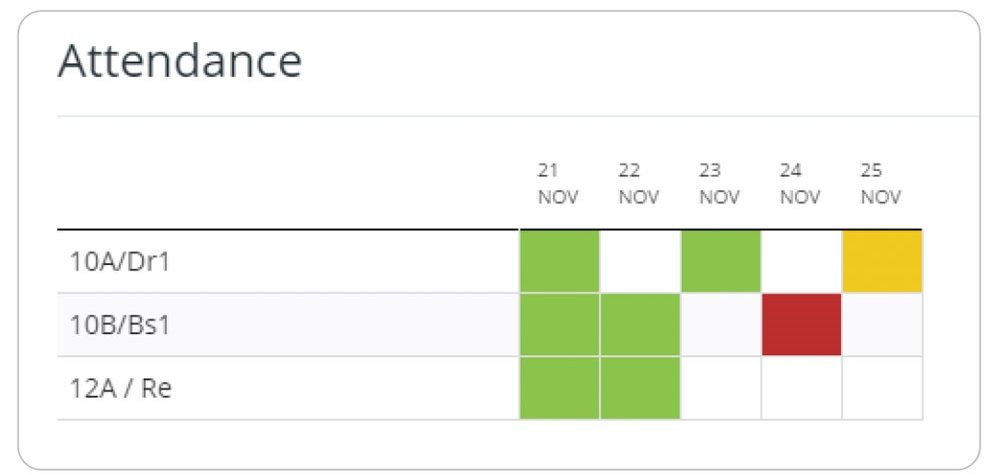
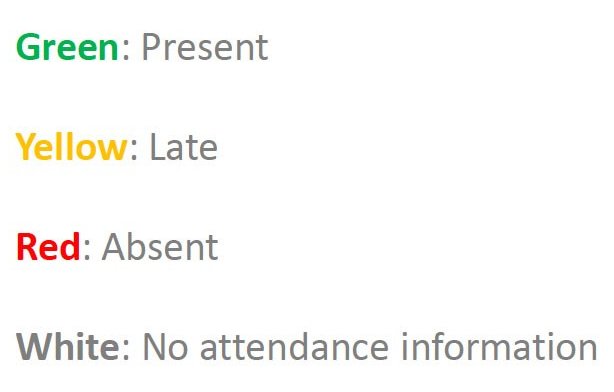
Gwaith Cartref Homework
Fe welwch opsiwn Gwaith Cartref yn y ddewislen. Bydd clicio ar yr opsiwn hwn yn dangos rhestr o'r tasgau gwaith cartref y mae eich plentyn wedi'i aseinio iddynt.
Mae tasgau gwaith cartref yn cael eu harddangos o fewn 3 chategori gwahanol: i'w gwneud, yn yr arfaeth, ac i'w cyflwyno.
You will see a Homework option in the menu. Clicking on this option will display a list of the homework tasks which your child has been assigned to.
Homework tasks are displayed within 3 different categories: to do, pending, and submitted.
I'w gwneud To do: Dyma'r tasgau y mae angen i'ch plentyn eu cwblhau. These are the tasks that your child need to complete.
Ar y gweill Pending: Mae'r dasg hon wedi'u ticio fel y'u cyflwynwyd gan y myfyriwr, ond nid ydynt eto wedi'u cadarnhau gan eu hathro. These task have been ticked as submitted by the student, but have yet to be confirmed by their teacher.
Cyflwynwyd Submitted: Cadarnhawyd bod y tasgau hyn wedi'u cwblhau gan yr athro a roddodd y gwaith cartref. These tasks have been confirmed as completed by the teacher who assigned the homework.
I weld mwy o wybodaeth, cliciwch ar 'Manylion' i ddod â disgrifiad o'r gwaith cartref ac unrhyw wybodaeth arall a ddarparwyd gan yr athro i fyny.
To view more information, click on 'Details' to bring up a description of the homework and any other information provided by the teacher.
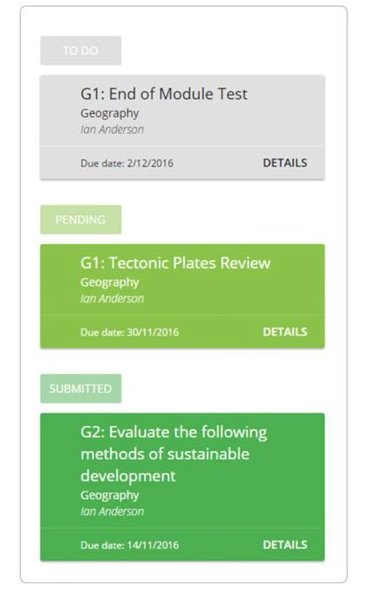
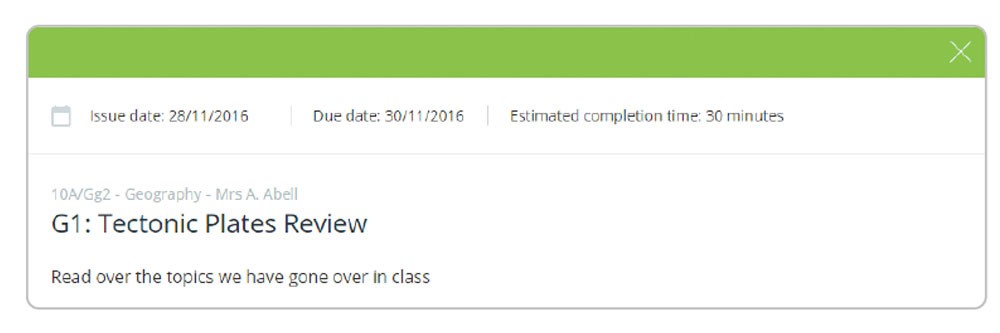
Ychwanegu/Newid Plant Adding/Switching Children
I ychwanegu plentyn arall at eich cyfrif Class Charts, cliciwch ar yr opsiwn 'Ychwanegu Plentyn' yn newislen y wefan neu'r eicon 'Ychwanegu Plentyn' yn yr ap.
Yna gofynnir i chi am God Mynediad.
To add another child to your Class Charts account, click on the 'Add Child' option in the website menu or the 'Add Child' icon within the app.
You will then be asked for an Access Code.
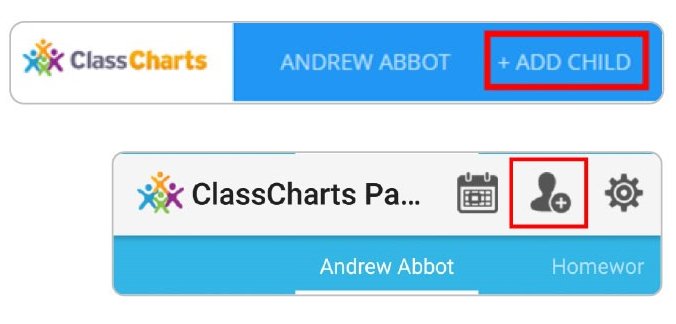
Nesaf, rhowch eich Cod Mynediad rhiant ar gyfer y plentyn yr hoffech ei ychwanegu. Bydd y cod hwn wedi'i roi i chi gan yr ysgol ac mae'n unigryw i'r myfyriwr hwnnw.
Next, enter your parent Access Code for the child you wish to add. This code will have been given to you by school and is unique for that student.
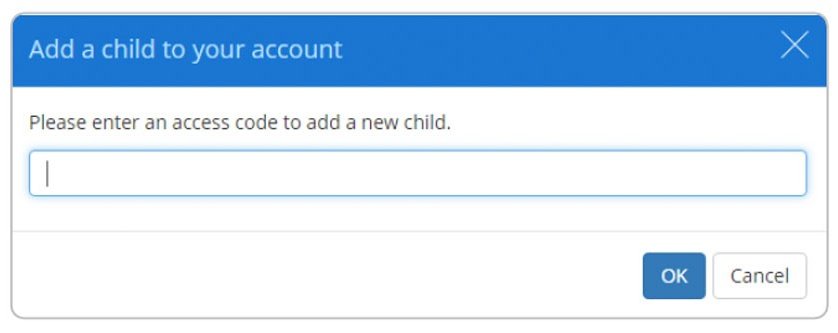
Unwaith y bydd y cod rhieni wedi'i dderbyn, fe welwch y plentyn rydych chi newydd ei ychwanegu fel opsiwn y gellir ei ddewis yn y ddewislen.
Cliciwch ar y myfyriwr i ddangos data ymddygiad a phresenoldeb y plentyn hwnnw.
Bydd tasgau gwaith cartref i bob plentyn ar eich cyfrif yn ymddangos o fewn y tab gwaith cartref.
Once the parental code has been accepted, you will see the child you have just added as a selectable option in the menu.
Click on the student to display that child’s behaviour and attendance data.
Homework tasks for all children on your account will appear within the homework tab.
Mewngofnodi i'r Ap Rhieni Siartiau Dosbarth Logging in to the Class Charts Parent App
Pan fyddwch chi'n tapio'r eicon app rhiant ar eich dyfais, byddwch chi'n cael y sgrin Mewngofnodi Class Charts.
Yn syml, nodwch y cyfeiriad e-bost a'r cyfrinair a ddefnyddiwyd gennych wrth greu eich cyfrif Class Charts a byddwch yn gallu mewngofnodi eto.
Os na allwch gofio'ch cyfrinair gallwch glicio ar y ddolen anghofio cyfrinair i dderbyn e-bost ailosod cyfrinair.
When you tap the parent app icon on your device, you will be presented with the Class Charts Login screen.
Simply enter the email address and password you used when creating your Class Charts account and you will be able to log back in.
If you cannot remember your password you can click on the forgot password link to receive a password reset email.
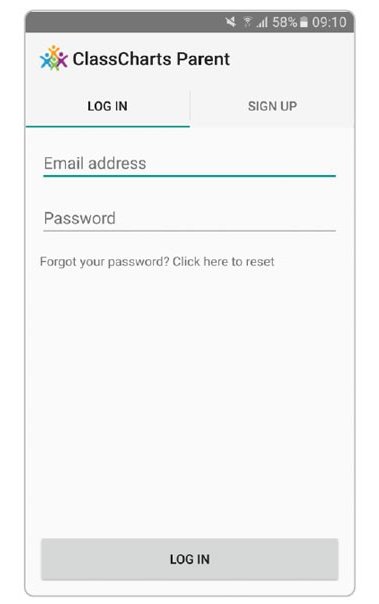
Mewngofnodi i Wefan Class Charts Logging in to the Class Charts Website
I fewngofnodi yn ôl i'ch cyfrif Class Charts sicrhewch yn gyntaf eich bod wedi dewis yr opsiwn rhiant. Nesaf, dewiswch yr opsiwn 'Mae gen i gyfrif yn barod' a nodwch eich manylion mewngofnodi.
Os na allwch gofio'ch cyfrinair gallwch glicio ar anghofio cyfrinair i'w ailosod.
To log back into your Class Charts account, first ensure that you have selected the parent option. Next, select the 'I already have an account' option and enter your login details.
If you cannot remember your password you can click on forgot password to reset it.
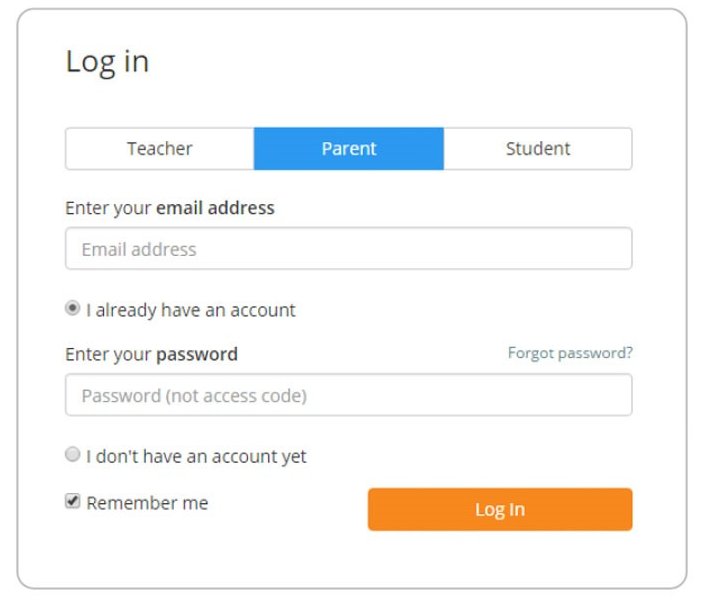
Gosodiadau Settings
I gael mynediad i ddewislen gosodiadau eich cyfrif rhiant, dewiswch 'Gosodiadau Cyfrif' o'r ddewislen yng nghornel dde uchaf y wefan.
Os ydych chi'n defnyddio un o'r apps rhiant, gallwch chi gael mynediad i'r ddewislen gosodiadau trwy glicio ar y cog gosodiadau a ddangosir ar y dde.
To access the settings menu for your parent account, select 'Account Settings' from the menu in the top right corner of the website.
If using one of the parent apps, you can access the settings menu by clicking on the settings cog shown on the right.
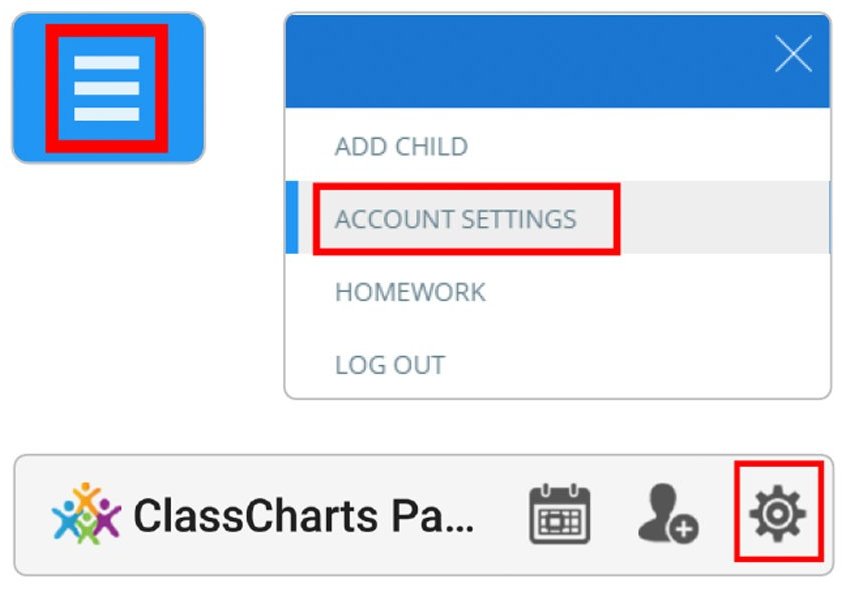
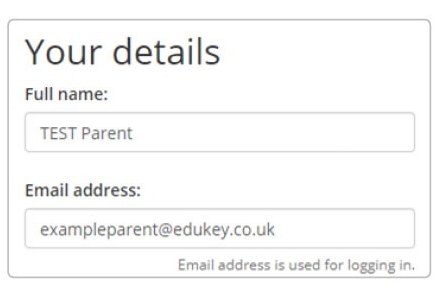
O fewn y ddewislen gosodiadau, byddwch yn cael yr opsiwn i newid eich enw, ynghyd â'r cyfeiriad e-bost a chyfrinair a ddefnyddiwch ar gyfer eich cyfrif.
Gallwch hefyd newid yr iaith a ddangosir, trwy ddewis opsiwn gwahanol o'r gwymplen Iaith.
I newid yr amserlen y mae eich cyfrif yn dangos gwybodaeth ynddi, cliciwch ar yr ystod dyddiadau yng nghornel dde uchaf y wefan. Os ydych chi'n defnyddio'r apiau, cliciwch ar yr eicon calendr. Byddwch yn gallu cymhwyso ystodau dyddiad rhagosodedig neu ystod arferol o'ch dewis.
I osod ystod dyddiad arferol, cliciwch ar eich dyddiad cychwyn ac yna'ch dyddiad gorffen a chliciwch ar y cais.
Within the settings menu, you will be given the option to change your name, along with the email address and password that you use for your account.
You can also change the displayed language, by selecting a different option from the Language drop down menu.
To change the timeframe that your account displays information in, click on the date range in the top right hand corner of the website. If using the apps, click on the calendar icon. You will be able to apply preset date ranges or a custom range of your preference.
To set a custom date range, simply click on your start date and then your end date and click apply.